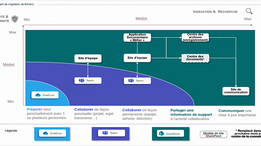Petit retour d'expérience de l'inéluctable migration de Stream vers SharePoint
Avec la migration des contenus de Stream (classique) vers Stream (SharePoint), Stream (classique) va disparaitre et SharePoint va triompher. Ceux qui avaient cru que l'arrivée de Ms Teams déclencherait le déclin de SharePoint se sont quelque peu trompés : SharePoint n'a eu de cesse de profiter de l'arrivée de Ms Teams, avec la transformation de Yammer en 2020 et maintenant de Stream, dans son rôle d'outil de gestion de fichiers.
SharePoint peut dire merci à Ms Teams
SharePoint peut dire merci à Ms Teams. Avant l'arrivée de Teams, l'usage n°1 de SharePoint était le serveur de fichiers amélioré et, sans développement additionnel ou sans faire appel à des compléments d'éditeur tiers, il était peu courant de voir SharePoint être utilisé comme solution d'intranet ou comme plateforme collaborative à l'échelle d'une organisation. Et puis les choses ont changé. Tout d'abord, il y a eu la Modern Experience qui a permis à SharePoint de se mettre dans la position d'outil n°1 pour créer un intranet d'organisation mais c'est surtout avec l'arrivée de Ms Teams en 2018 que SharePoint a vu sa condition changer. Certes, avec l'arrivée de Ms Teams, SharePoint ne figure plus comme le point de convergence entre les différents composants de la galaxie Microsoft Office. Avec le remplacement de l'expérience classique par l'expérience Modern de liste SharePoint, c'est l'intégration avec Outlook et Ms Project depuis le ruban des listes calendrier, contact, listes de discussions et tâches qui disparait. Maintenant, c'est désormais autour de Ms Teams que tourne la constellation des outils Microsoft 365 et SharePoint a été choisi pour être son indissociable outil de gestion de fichiers (SharePoint pour les fichiers partagés au sein des groupes, OneDrive pour les fichiers personnels pouvant être partagés occasionnellement). Mais, comme indiqué plus haut, ce n'est donc pas tout : SharePoint a également été confirmé comme le seul outil de gestion de fichiers de M365 et, avant Stream, c'est Yammer nouvelle expérience qui peut en attester.
Avant Stream, SharePoint a fait subir le même sort à Yammer
La version Moderne de Yammer ne le cache absolument pas : dans une communauté Yammer, les utilisateurs retrouvent les fonctionnalités collaboratives de SharePoint car c'est bien un site SharePoint qui est créé à chaque fois qu'un utilisateur de Yammer crée une communauté. Vous ne serez ainsi ni étonné de retrouver le site SharePoint créé depuis Yammer sur la page de démarrage SharePoint, ni étonné de le retrouver dans la recherche SharePoint.
Pour rapprocher Yammer de Teams, Microsoft a depuis ajouté Viva Engage, ce qui vient porter le nombre d'applications Viva à 6 avec Viva Insight (gratuit), Viva Connexion (gratuit), Viva Learning (en partie gratuit, en partie payant), Viva Topics (payant) et Viva Sales (payant).
Yammer va ainsi à son tour devenir un satellite de Ms Teams.
Temps 1 : De SharePoint (Office 365 Vidéos) à Stream
Désormais c'est au tour de Stream. Cela fait maintenant plusieurs années qu'il est annoncé que la nouvelle version de Stream passera par SharePoint : SharePoint redevient ainsi l'espace de stockage des vidéos de M365.
Redevient et non devient car, avant Stream, jusqu'en 2017, SharePoint était déjà l'outil qui se cachait derrière l'outil de stockage qui s'appelait très simplement Office 365 Vidéos. La page d'accueil de cette solution était basique mais était déjà d'inspiration Modern Expérience. La collection de sites qui se cachait derrière était la plus "massive" en termes de stockage et derrière l'interface de catégories de vidéo personnalisables se dissimulait un système de classement en dossier.
L'idée de Stream "classique" était de proposer un portail de vidéos au niveau de l'organisation à travers une expérience utilisateur à la "YouTube". En 4 années, Stream a évolué en termes de design (look) et de fonctionnalités de portail (autres avec l'ajout de métadonnées descriptives, de fonctionnalités de traitement des vidéos et surtout la création de chaînes).
Que ce soit sur les sites officiels de Microsoft ou sur des blogs non officiels, il ne faut pas confondre les chaînes de Stream avec les canaux de Ms Teams, même si les équipes Ms Teams et les chaînes Stream se basent sur les Office Groupes pour faciliter le partage collaboratif et la publication.
Cependant, les évolutions apportées avec le temps visaient de plus à transformer ce portail d'un outil de Gestion de document alors que SharePoint possède déjà la plupart de ces fonctionnalités. Certes, Stream propose le "crop" de vidéos mais SharePoint propose les fonctionnalités de partage externe demandées depuis longtemps, des fonctionnalités de sécurité et de conformité qui dépassent le simple rapport d'audit…
Pour uniformiser la gestion des actifs informationnels stockés M365, Stream perd son ancrage sur Azure.
Stream version SharePoint est donc disponible dans tous les Datacenters Microsoft 365 depuis le 12 octobre 2022 et ce lien officiel permet de prendre connaissance des fonctionnalités Stream dans sa nouvelle version SharePoint.
https://techcommunity.microsoft.com/t5/microsoft-stream-blog/stream-on-sharepoint-is-now-generally-available-do-more-with/ba-p/3622303
Comme Stream classique est programmé pour être définitivement arrêté le 15 septembre 2023, pour éviter de se faire surprendre à la rentrée, comment réaliser cette petite migration ?
Explications.
Temps 2 : j'ai emprunté le "passage", de Stream (classique) vers Stream (SharePoint)
Il ne faut plus utiliser Stream ancienne version et, en tant qu'administrateur Microsoft 365, vous pouvez la désactiver et basculer Stream sur SharePoint et… OneDrive ! Et oui : les vidéos sur Stream classique (sa dotation de stockage de base est de 500 Go. + 0.5 Go. par utilisateur) vont devoir être migrées sur SharePoint Online (sa dotation de stockage de base est de 1 To. par Tenant + 10 Go. par utilisateur) ou sur OneDrive (la dotation de stockage de base est de 2 To. et peut monter gratuitement à 5 To. par utilisateur lorsque l'administrateur Microsoft ou l'administrateur SharePoint le permettent). Dans les deux cas, les vidéos rejoindront, sur SharePoint et OneDrive, les fichiers images et sons, que l'on ne pouvait pas stocker sur Stream. Alors évidemment, au regard de l'aspect coût de stockage, la question se pose de savoir si on peut choisir où migrer les vidéos Stream ? La réponse est oui et vous n'aurez pas à les télécharger depuis Stream (download, en anglais) et les charger sur SharePoint ou OneDrive (upload, en anglais). En effet, depuis le centre d'administration de SharePoint, Microsoft fournit le service de migration depuis Stream vers SharePoint et OneDrive. Pour y accéder, il suffit de cliquer dans le menu gauche sur Migration puis cliquer sur Commencer sous le logo Stream.

Microsoft fournit une console pour organiser et superviser cette migration se présentant sous l'aspect d'une page à 2 onglets correspondant à 2 temps : Analyses et Migrations. Le temps d'analyses consiste en 3 étapes, documentées de façon détaillée depuis le bouton Suivre la visite guidée.

Je vous livre une explication courte car vous n'aurez pas grand-chose à faire, sauf à attendre que le processus d'analyse vous délivre un statut par "conteneur". Un conteneur apparait être une url de publication de Stream. Vous pouvez laisser le programme de migration rechercher les conteneurs (id unique|groupe office ou id unique|utilisateur), spécifier un conteneur en particulier ou lister dans un fichier CSV dans des conteneurs sélectionnés.

Lien vers la documentation officielle : Chargement en bloc des chemins d’accès source Stream dans le Gestionnaire de migration - Migrate to Microsoft 365 | Microsoft Learn Or, vous n'êtes pas sans savoir que l'on peut être :
Un contributeur direct, à partir du moment où l'administrateur Microsoft 365 attribue la licence Stream et que cet utilisateur vient y déposer une vidéo, dans Mon contenu - Vidéos (ci-dessous Contenu Utilisateur), Groupes ou Chaînes (ci-dessous Groupe Microsoft 365);
Un contributeur indirect, à partir du moment où on enregistre une réunion dans Ms Teams, dans Mon contenu - Réunions.

Après cette étape d'attente et que vous obtenez un statut positif pour continuer, il est tentant de continuer sur cette lancée et "techniquement parlant", la suite fonctionne avec tout autant d'efficacité. "Techniquement parlant" ? Que se cache-t-il derrière l'expression que j'ai choisie ? Avant de cliquer sur le bouton + Ajouter aux migrations puis de cliquer sur l'onglet Migrations, il y a, *fonctionnellement parlant", une étape très importante dans le processus de migration sur laquelle je me dois maintenant d'insister. Même si le contributeur avait déjà créé une chaîne Stream et partagé du contenu à travers un groupe Microsoft 365, il faut néanmoins être certain d'avoir préalablement créé 1 site SharePoint par chaîne. C'est écrit aux étapes 4 et 5 du didacticiel. "Les chemins de destination de certains conteneurs, tels que les groupes Microsoft 365 et les utilisateurs, sont automatiquement affectés. Vous pouvez les modifier. (…) Passez en revue les chemins de destination de votre conteneur avant de continuer. Ils ne peuvent pas être modifiés une fois la migration démarrée. " La raison est que, par défaut, l'outil de migration de Ms "Stream vers SharePoint et OneDrive" ne crée pas les sites SharePoint correspondant au chaînes Stream. Il faut donc par conséquent cibler l'URL de destination du site SharePoint, qui peut être celui qui a été associé au moment de la création du groupe Microsoft 365 au moment de la création d'une équipe Ms Teams ou d'un site SharePoint d'équipe avec groupe Microsoft 365.
Il est possible de modifier cette URL et d'indiquer un autre site SharePoint, mais il vous faudra alors gérer les droits d'accès.

Si le site SharePoint n'est pas listé avant le lancement de la migration, alors l'outil de migration déplace les fichiers sur le OneDrive de la personne qui a chargé le fichier. Il est par conséquent vivement recommandé de remonter la capacité de stockage des OneDrive, comme je l'ai mentionné plus haut.
Si vous ne voulez pas devoir demander à vos utilisateur de déplacer les vidéos qui se trouvent sur leur OneDrive (cela est toujours plus simple que de devoir se rendre dans les OneDrive des utilisateurs pour retrouver vous-même les vidéos des chaînes et les déplacer dans les bons sites…), il va falloir s'assurer qu'il existe bien un site SharePoint par chaîne.
Reste enfin à cliquer sur le bouton Migrer et attendre quelques minutes.
Cela donne peut-être l'occasion de repenser l'organisation des contenus. Et s'occuper de la page d'accueil du nouveau site car il n'y a pas de modèle de conception… En attendant le nouveau WebPart Stream pour SharePoint qui succédera au WebPart Stream (classique), l'affichage Vignette suffira.