Approche Serveur de fichiers Vs métadonnée SharePoint : une fonctionnalité méconnue qui règle tout ?
- fpoireau
- 21 mars 2022
- 5 min de lecture
J'ai publié en 2017 le 1er tome de "Adopter SharePoint sans développer", dans lequel je faisais le tour des fonctionnalités de gestion documentaire, noyau de base historique des fonctionnalités de SharePoint. Je regrette de ne pas y avoir décrit la fonctionnalité que je mentionne dans le titre du billet et, pour me faire pardonner, j'ai décidé d'écrire ce billet de blog, un peu compliqué... Systèmes de gestion de version, d'extraction obligatoire, de statut d'approbation : ce livre écrit il y a 5 ans est toujours à jour puisque SharePoint a gardé toutes ses fonctionnalités à chaque nouvelle édition Server et mises à jour Online. En introduction des formations que je donne, j'aime beaucoup évoquer l'enrichissement des fonctionnalités de SharePoint à travers le temps voulus par l'équipe Produit de Redmond :
D'outil de gestion documentaire traditionnel qui ont marqué sa première partie de vie (éditions 2001, 2003 et 2007), SharePoint a connu, avec l'édition Serveur de 2010, l'arrivée de fonctionnalités d'intranet collaboratif et social.
Dans l'édition Serveur de 2013, SharePoint devient l'outil pour lequel les fonctionnalités de moteur de recherche apparaissent désormais incontournables, pour construire des solutions de recherche personnalisées (chapitre V) et publier du contenu de façon dynamique : les WebParts Recherche de contenu (FR) // Content search (EN) et Contenus pilotés par la recherche (FR) // Search-Driven Content (EN). Il n'y a pas de nouvelle fonctionnalité qui permet de décrire l'apport de l'édition 2016 si ce n'est l'apparition de l'expérience Modern dans la bibliothèque de documents OneDrive.
Enfin dans l'édition de 2019, SharePoint Serveur se voit affubler de l'expérience Modern dans ses listes, bibliothèques et pages, celle que Microsoft déploie sur Online (la version de février 2018 de Online correspond à l'édition de SharePoint 2019). Cette édition fait de SharePoint un outil d'intranet moderne. C'est une réussite indéniable : par exemple, les WebParts de recherche classiques cités plus haut se sont tous vus remplacés dans l'expérience moderne par un WebPart unique appelé Contenu mis en évidence (FR) // Highlighted content (EN). C'est aussi le début de la coopération entre SharePoint avec Ms Teams pour les usages collaboratifs "simples" (sujet traité dans le tome 2 de Adopter SharePoint sans développer : de SharePoint à Teams) et avec Power Apps pour les usages collaboratifs "avancés" (tome 4 : SharePoint et la Power Platform Etendre les fonctionnalités de SharePoint avec Power Apps, Power Automate, Power BI et Power Virtual Agents).
Dans ce billet, je n'évoque pas de nouvelle fonctionnalité. Au contraire, comme indiqué dans son titre, je vais mettre en lumière une "vieille" fonctionnalité méconnue de SharePoint qui peut tout régler, lorsqu'il s'agit d'organiser la gestion des fichiers dans une bibliothèque de documents : je parle du bon vieux débat entre l'approche "Serveur de fichiers avec arborescence de dossiers" et "l'utilisation des métadonnées de Gestion Electronique de Documents".
Cette fonctionnalité permet de concilier les 2 approches, et en évitant de les opposer, de mettre ainsi tout le monde d'accord. L'idée est de permettre par une simple opération de chargement de fichier dans un dossier de lui voir appliquer de façon automatique une ou plusieurs métadonnées héritées du document. On comprendra alors le plein intérêt lorsqu'on se rendra compte qu'avec cette façon de procéder, on retrouvera non pas le dossier mais directement les documents qui y sont rangés !
Comment faire ? En suivant les 3 étapes décrites ci dessous.
Etape 1. Commencer par construire l'arborescence de dossiers
Etape 1. Vous devez commencer par construire l'arborescence de dossiers dans le contenu de la bibliothèque

Evidemment, je vais prendre pour exemple une arborescence à plusieurs niveaux puisque c'est de cette manière que sont utilisés les serveurs de fichiers.
Je rappellerai néanmoins deux choses à ce sujet :
Pour le premier niveau de dossier, pourquoi ne pas plutôt créer, à chaque fois, une bibliothèque de documents séparée ? Dans le contenu d'un site, vous pouvez ainsi gérer jusqu'à 200 bibliothèque ou listes, ce qui permet de mieux répartir les documents ; c'est d'autant plus vrai que SharePoint s'est vue dernièrement dotée d'une nouvelle fonctionnalité permettant de naviguer entre les bibliothèques de documents au sein d'un même site

Attention à la longueur d'URL comprenant l'adresse du site, le nom de la bibliothèque, le nom des dossiers et le nom du fichier ; elle est limitée à 400 caractères sur les dernières éditions de SharePoint Server et Online (256 sur les éditions 2013 et 2016).
Comme nous trouvions sur le serveur de fichier des sous-dossiers à l'intérieur du dossier Formations A, je les ai recréés dans la bibliothèque de documents SharePoint.

Etape 2. Ajouter une colonne de métadonnée
Pour l'étape 2, vous devez ajouter une colonne de métadonnée de type Métadonnées gérées (FR) // Managed Metadata (EN) (si plusieurs niveaux de classement hiérarchiques, comme ci-dessus, de manière à reprendre l'arborescence de dossiers) mais vous pouvez également utiliser d'autres types de colonne comme celle de type Choix (FR) // Choice (EN), si un seul niveau de classement hiérarchique.

Vous créez un groupe de termes qui partira du nom de la colonne (vous pouvez réutiliser un ensemble de termes qui préexistait) qui reprend la structure de dossiers et de sous-dossiers que l'on souhaite voir appliquer.

Etape 3. Associer à chaque dossier la bonne métadonnée
L'étape 3 va permettre d'associer à chaque dossier la métadonnée que l'on souhaite voir appliquer automatiquement ; pour ce faire, il ne vous restera plus qu'à aller sur la page Paramètres des valeurs de colonne par défaut (FR) // Column default value settings (EN) dans les paramètres de bibliothèque.

Cette page de paramétrage permet de faire la connexion entre le contenu du dossier et la (ou les métadonnées) que l'on souhaite appliquer par défaut :
Pour sélectionner le dossier, il faut cliquer dans la marge gauche de la page
Cliquer ensuite sur le lien représentant le nom de la colonne de métadonnées qui contient vos termes
Dans la fenêtre pop-up qui s'ouvre, dans l'exemple d'une colonne de métadonnées gérées, sélectionner le terme à appliquer par défaut puis cliquer sur OK pour valider
Reproduire cette manipulation autant de fois que vous aurez de valeur par défaut à "accrocher" à un dossier.

Le tour est joué ! Et maintenant ?
Le tour est joué ! Vos utilisateurs n'auront ainsi pas à appliquer manuellement des valeurs aux documents. La métadonnée est appliquée automatiquement sur le document dès que le fichier est chargé.
Quel bénéfice maintenant pour retrouver le document ?
Nul besoin de cliquer sur les dossiers puis sur les sous-dossiers pour trouver où se cache le document recherché : vous pouvez utiliser la fonctionnalité de filtrage sur les valeurs de la colonne de métadonnée pour retrouver le document. Vous retrouverez maintenant le fichier recherché et non son dossier de classement. Vous allez certainement vous rendre compte qu'il est plus judicieux de se passer des dossiers, en créant une vue sans dossier : pour ce faire, il faut simplement créer un affichage en passant par le formulaire de création d'affichage (tout en bas de la page Paramètres de bibliothèque) et de cliquer dans la section +Dossiers // Folders (EN) pour cliquer sur Afficher tous les éléments sans dossiers pour afficher tous les documents à la fois.

Enfin, dans la recherche, si vous ajoutez la colonne de métadonnées comme affineur, vos utilisateurs apprécieront de filtrer sur le mot clé qui correspond au nom du dossier, pour retrouver les fichiers qui s'y trouvent ; cela demande une manipulation particulière que j'avais détaillé dans les toutes dernières pages de mon premier livrer (Cf. page 290 chapitre 5 du tome 1 "Adopter SharePoint sans développer") !
En conclusion, je dirais qu'évidemment, cette fonctionnalité ne sera pas déployée pour gérer des documents dans un petit espace collaboratif éphémère, à faible audience ou enjeu ; par contre, je déploie généralement cette fonctionnalité et j'adapte les pages de recherche en conséquence lorsqu'il s'agit d'un site SharePoint servant à la mise à disposition de documents de référence, dans un intranet de publications.













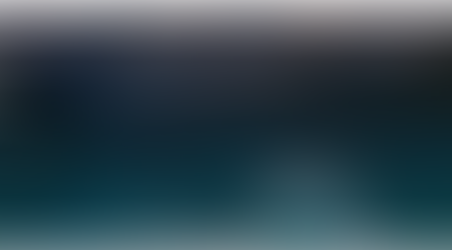

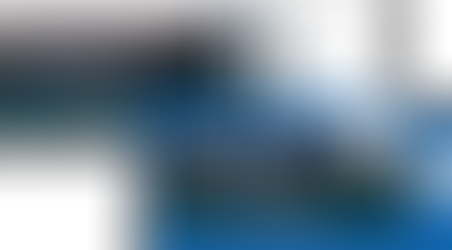















Commentaires